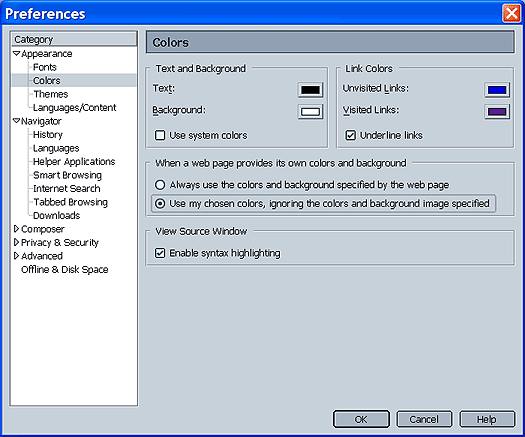Accessibility with Netscape Navigator
See the following section on how to change the Size of the text, the Style of the text, the Background and Text Colours
Changing the Size of the Text:
Follow these steps to increase or decrease the size of the text on our site:
- Open the View menu with the mouse or by pressing Alt+V
- Select the Text Zoom option with the mouse or by pressing Z
- Choose your preferred text size with the mouse or by using the up and down arrow keys and then pressing ENTER
OR you can simply press Ctrl+ to increase the text size or Ctrl- to reduce the text size. To reset the text to normal size simply press Ctrl+) (Zero.)
The text on our website should now have changed to reflect your choice. Some websites have "hard-coded" the size of their text and as a consequence these websites will not reflect the change you have just made. If you would like your preferences to be reflected on other sites you visit please follow these steps. (Please note: If you are using Netscape v7 or above then the following steps are not necessary):
- Open the Edit menu with the mouse or by pressing Alt+E
- Select the Preferences option with the mouse or by pressing E
- Expand the Appearance category by double clicking on Appearance, or selecting Appearance with the arrow keys and pressing the Right Arrow key
- Click on, or use the arrow keys, to select the Fonts heading underneath the Appearance category
- Using the mouse, or the Tab key, navigate to the "Minimum Font Size" box on the right hand side. Click on the arrow and choose a new font size, or press the up arrow, choose a new font size and press Enter
- Now click OK or press Enter to return to the page you were viewing
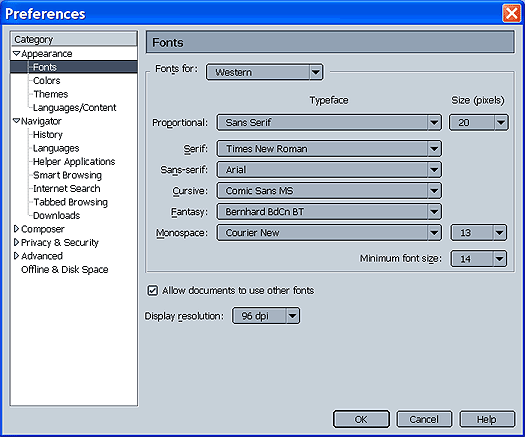
Back to Top Back to access page
Changing the Style of the Text:
You may wish to impose a different text style browser setting as many websites you visit may not have text in a style you find easy to read. The following steps will also override the style they have chosen with that of your preferred choice:
- Open the Tools menu with the mouse or by pressing Alt+E
- Select the Preferences option with the mouse or by pressing E
- Expand the Appearance category by double clicking on Appearance, or selecting Appearance with the arrow keys and pressing the Right Arrow key
- Click on, or use the arrow keys, to select the Fonts heading underneath the Appearance category
- Using the mouse, or the Tab key, navigate to the box labelled "Allow documents to use other fonts" and press the space bar or use the mouse to ensure that this option is NOT checked
- Using the mouse or the Tab key, naviage to the Typeface boxes and select your choice of font style and size
- Now click OK or press Enter to return to the page you were viewing
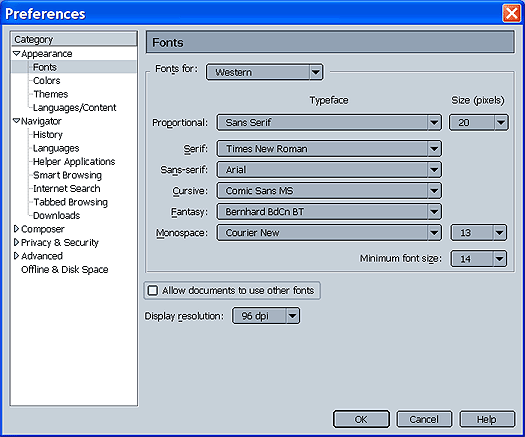
Back to Top Back to access page
Changing Text and Background Colours:
Although I have tried to retain a good contrast at all times, you may wish to impose a different combination of text and background colours. For example, some people with a visual impairment may prefer white text on a black background. Please follow these steps to change the colours on our site:
- Open the Tools menu with the mouse or by pressing Alt+E
- Select the Preferences option with the mouse or by pressing E
- Expand the Appearance category by double clicking on Appearance, or selecting Appearance with the arrow keys and pressing the Right Arrow key
- Click on, or use the arrow keys, to select the Colors heading underneath the Appearance category
- Using the mouse, or the Tab key, navigate to the box labelled "Use my chosen colours, ignoring the colours and background images specified" and press the space bar or use the mouse to ensure that this option IS checked
- Using the mouse or the Tab key, change the text and background colours as required
- Now click OK or press Enter to return to the page you were viewing