Accessibility with Mozilla Firefox
See the following section on how to change the Size of the text, the Style of the text, the Background and Text Colours
Changing the Size of the Text:
Follow these steps to increase or decrease the size of the text on our site:
- Open the View menu with the mouse
- Select Text Size
- Select Increase, Decrease or Normal
OR you can simply press Ctrl+ to increase the text size or Ctrl- to reduce the text size. To reset the text to normal size simply press Ctrl+0 (Zero).
The text on our website should now have changed to reflect your choice.
Changing the Style of the Text:
You may wish to impose a different text style browser setting as many websites you visit may not have text in a style you find easy to read. The following steps will also override the style they have chosen with that of your preferred choice:
- Open the Tools menu with the mouse or by pressing Alt+T
- Select the Options with the mouse or by pressing O
- Select the General Icon with the mouse or by using the arrow keys and pressing Enter
- Select the Fonts and Colors button with the mouse or by pressing Alt+F
- At the bottom of the dialog box next to "Always use my:" ensure the Fonts box is ticked by clicking it or by pressing Alt+F
- Select the font style required and click OK twice or by pressing Enter twice
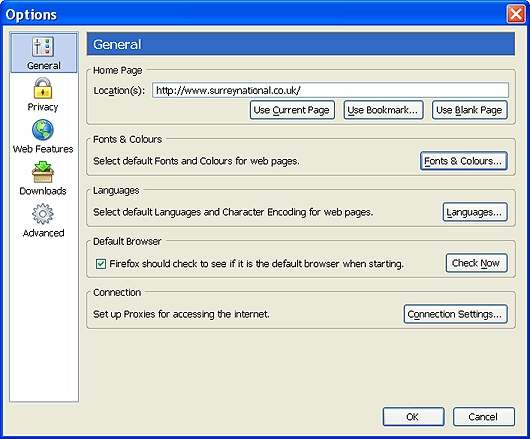
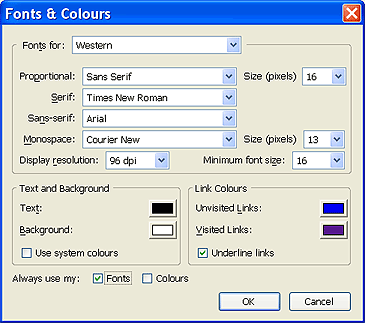
Back to Top Back to access page
Changing Text and Background Colours:
Although I have tried to retain a good contrast at all times, you may wish to impose a different combination of text and background colours. For example, some people with a visual impairment may prefer white text on a black background. Please follow these steps to change the colours on our site:
- Open the Tools menu with the mouse or by pressing Alt+T
- Select the Options with the mouse or by pressing O
- Select the General Icon with the mouse or by using the arrow keys and pressing Enter
- Select the Fonts and Colors button with the mouse or by pressing Alt+F
- At the bottom of the dialog box next to "Always use my:" ensure the Colours box is ticked by clicking it or by pressing Alt+C
- Select the colours required and click OK twice or by pressing Enter twice
- For the colours to take effect you must then refresh the screen by clicking the refresh icon at the top of the screen
Back to Top Back to access page
Accessibility with Opera
Changing the Size of the Text:
Follow these steps to increase or decrease the size of the text on our site:
Simply press + on the numeric keypad to increase the text size or - on the numeric keypad to reduce the text size. To reset the text to normal size simply press * (asterist) on the numeric keypad.

